Excel入門学第一回目(イントロダクションとワークシートの管理)
Excel入門学
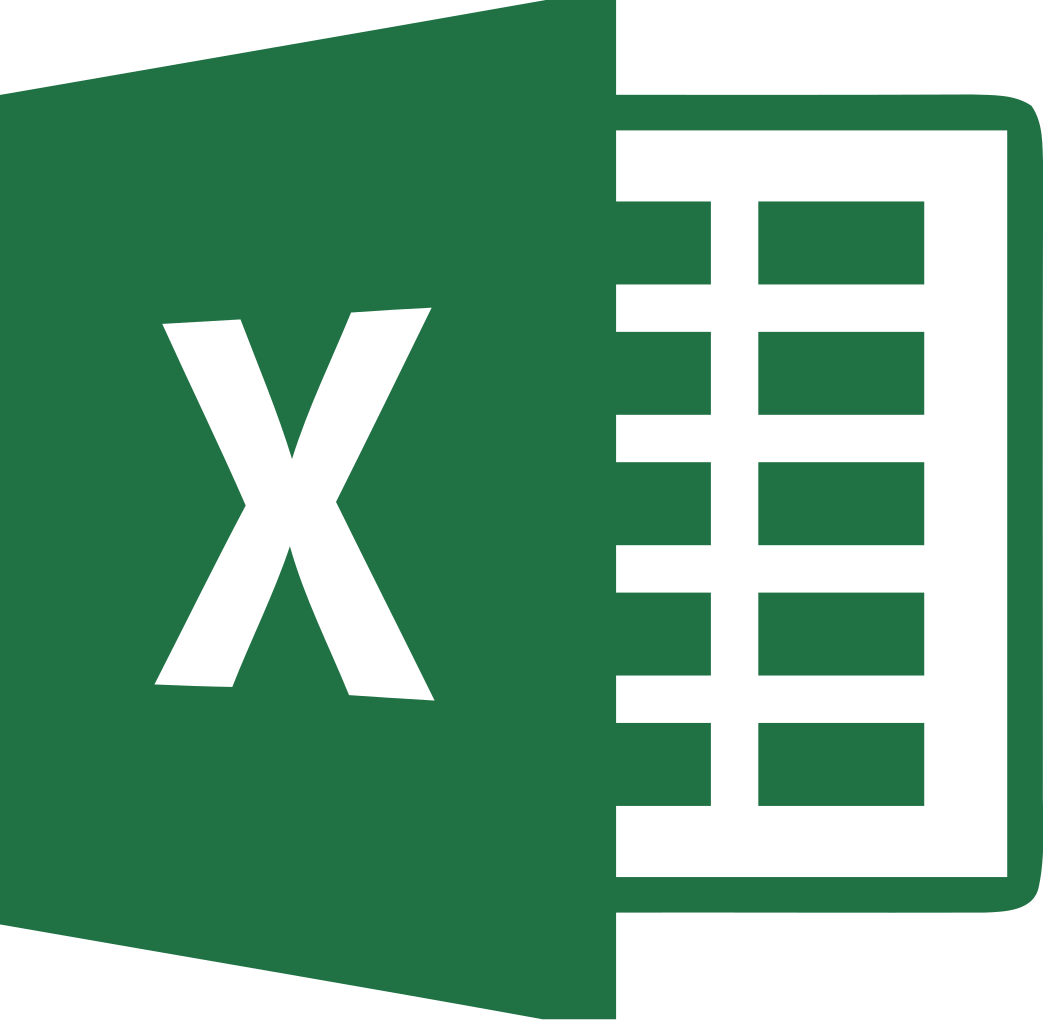
こんにちは!Kazです。一通りの落ち着いた期間ができたので、早速ITスキルの記事を投稿していきたいと思います。今回は、皆さんの身近なオフィスツールである「Excel」についてのイントロダクションとテクニックを一つ話していきたいと思います。
・イントロダクション
皆さん、ここでいきなり質問ですが「Excelを使えますよー!」という人っでどういった人達がイメージ出来ますか?
恐らくこんなイメージの方が多いのではないでしょうか。
「SUMやIFそしてAVERAGEをうまく使えるよ」,「表やグラフ作成ならできるよ」,「テーブル作成なら任せて」,「表はコピー&ペーストでコピー完了!」,「えっ、とにかく入力するのがExcelでしょ」,「見やすさ?それって上にあるやつのアイコンいじればいいじゃないの」
などなど、色々な意見が出てくると思います。しかし、これらの認識でExcelをいじると余計な単調作業を行うため肉体的にも精神的にも大変な苦労をします。
実はExcelには、
「アクセシビリティ」,「ハイパーリンク」,「クイックアクセスツールバー」,「カラースケール」,「オートフィル」,「テーブル解除」,「レコード抽出」,「小計の設定」,「書式の貼り付け」,「CONCATENATE関数」,「MID関数」,「グラフィックカラー」,「代替テキスト」,「グラフの最大値・最小値設定」
などといった便利な機能が多数存在します。(これは基礎のほんの一例です)
そして、Excelをよく理解している人はこれらのテクニックを活用して、「表」や「グラフ」、「データ」を作成しています。つまり、Excelを『使える』という人はExcel内用語を理解し、それらの機能をふんだんに活用して作業を効率的に進める人達を示してます。
このExcel入門学ではそんなExcel初心者に向け、ちょっとしたテクニックを話していく内容です。なので、肩の力を抜いて見ていただければ幸いです。
・ワークシートの管理(1)
今回は第1回目という事でワークシートについてのテクニック、「インポート」と「ハイパーリンク」について話していきたいと思います。
①インポート
普段Excelのデータを打ち込む時、どのように皆さんやっていますか?もし、データを打ち込むファイルが「csv.ファイル」か「txt.ファイル」であるのならば、地道な打ち込みをやる必要は一切必要ありません!!Excelの「インポート」を活用しましょう!
Method
(1)
まず、Excelを開き《データ》タブ→《データの取得》→《ファイルから》→《テキストまたはcsvから》を選択する。

(2)
取り込みたいcsv.ファイル(txt.ファイル)を選択し、「インポート」をクリックする。
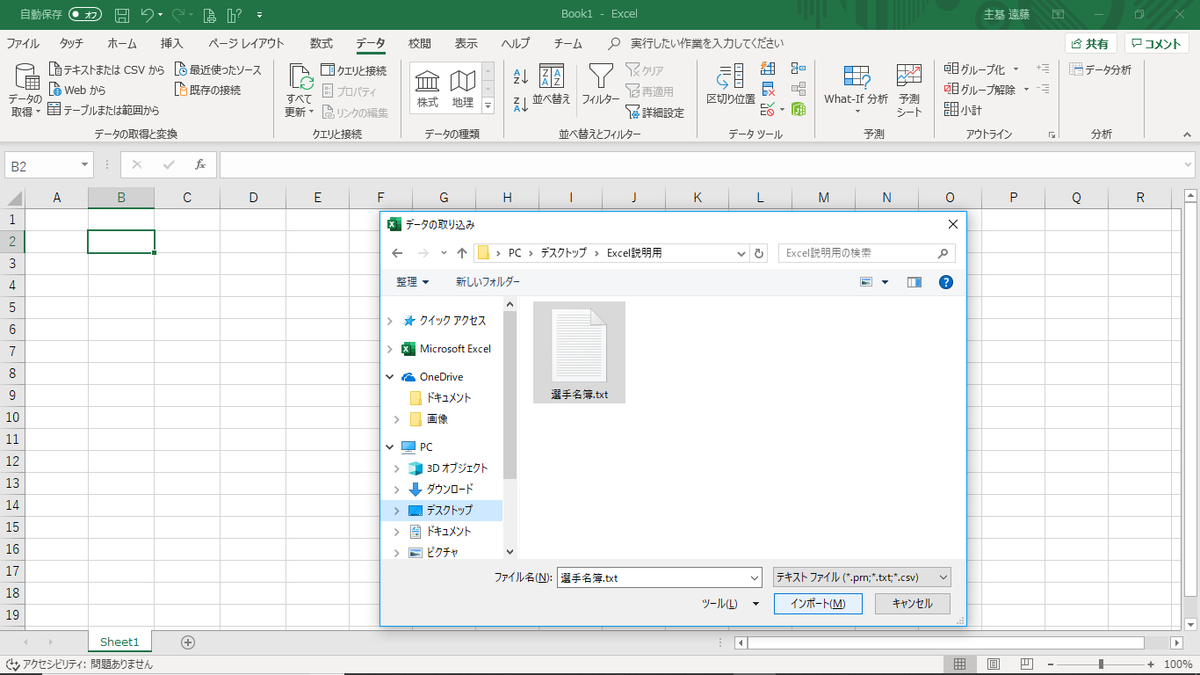
(3)
(今回は指定したワークシート内に取り込むため)「取り込み先」を選択する。
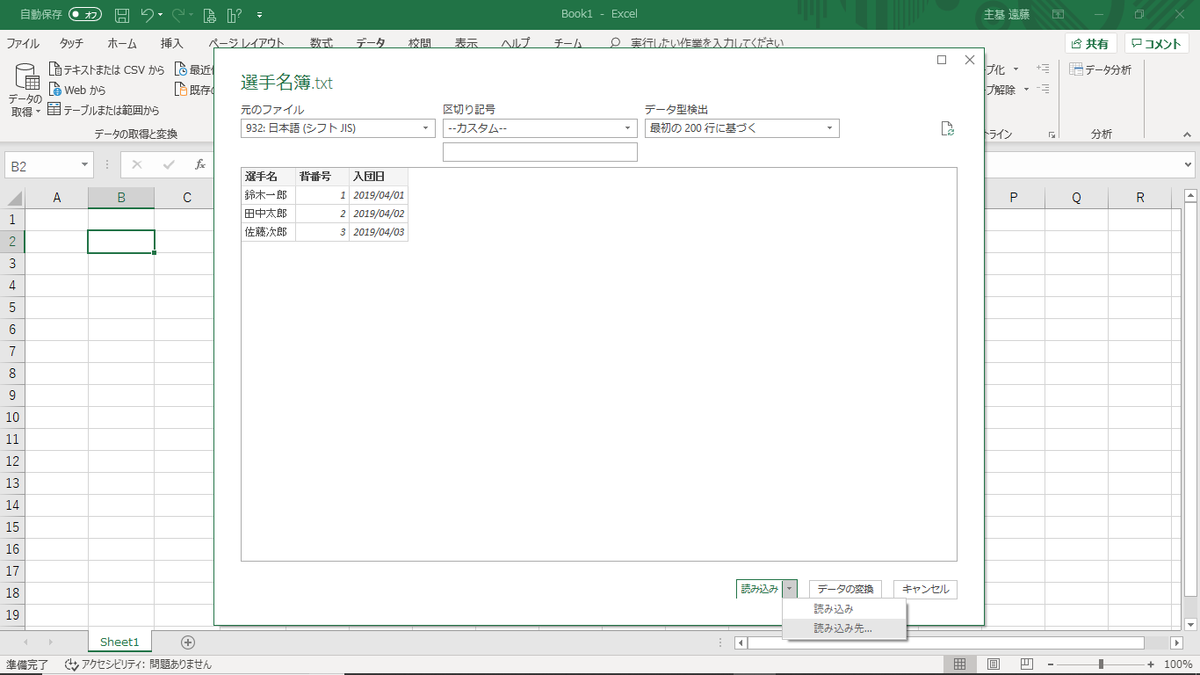
(4)
「データのインポート」でデータの返す先を「既存のワークシート」に設定し、データを置きたい所にセルを合わせ、あわせたら「OK」を選択する。
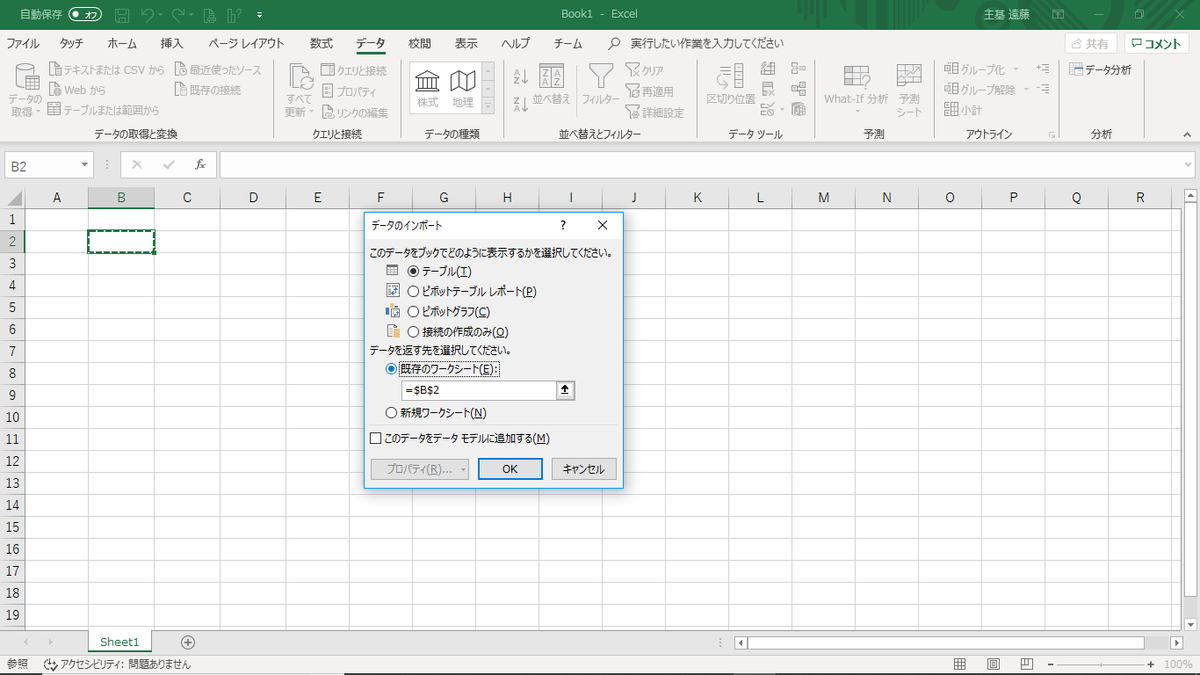
(5)
指定したcsv.ファイル(txt.ファイル)がExcel内に取り込まれる。(インポートが完了する)
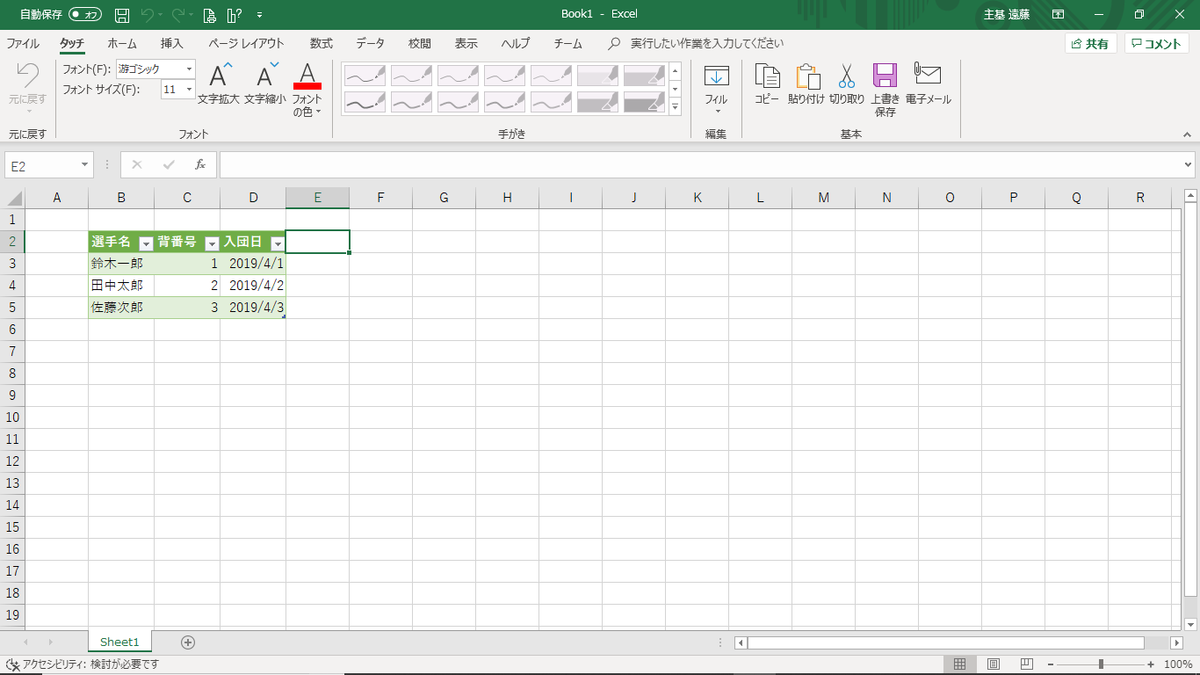
Excel作成していく上でで特別なワードが出てきた!!(重要な商品項目や検索対象の言葉など)自分は認知しているけど、同僚や関係者にはいちいち説明しなければならない。そんな手間めんどくさい!!そんな時はExcelの「ハイパーリンク」を活用しましょう!
Method
(1)
まず、Excelのワークシート内で関連付けを行いたいセルを選択し、《挿入》タブ→《リンク》→《リンクを挿入》をクリック。
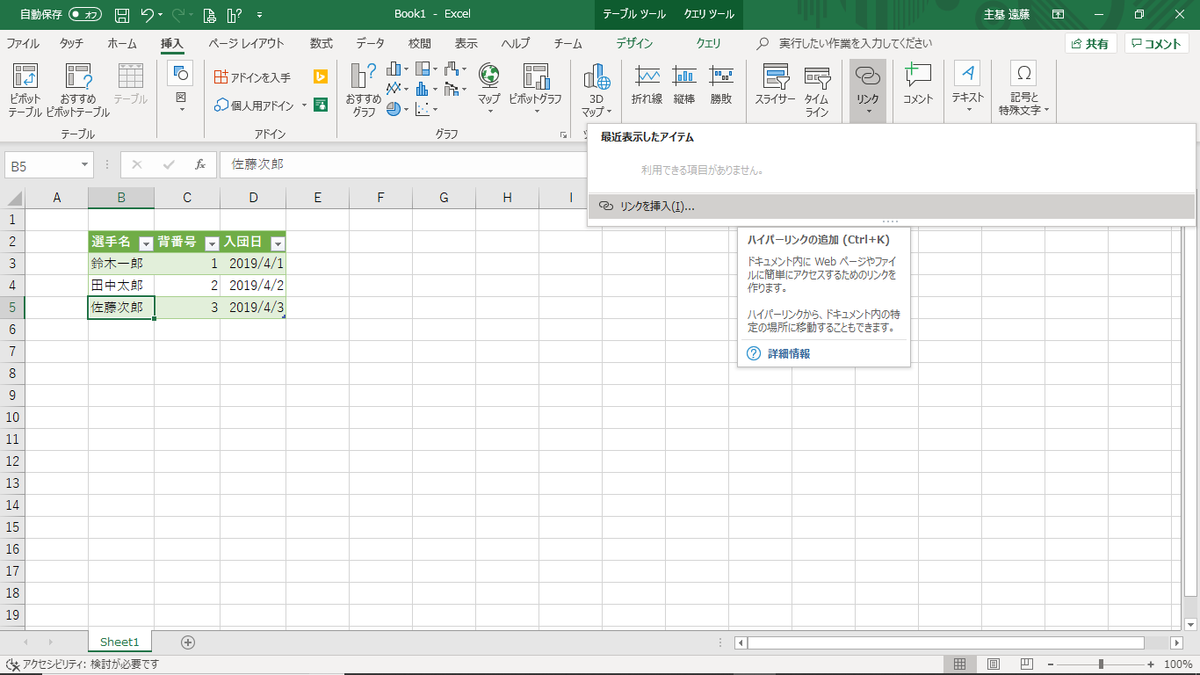
(2)
「ハイパーリンクの挿入」にある「アドレス」から調べたいアドレス名(URL)をのせる。また、第三者が見ても分かるように「ヒント設定」をクリックし、「ヒントのテキスト」セルの内容のヒントを書き入れる。完了後、「OK」を押す。

※完成すると以下のように表示される

(3)
ハイパーリンクを設定したセルをクリックし、指定したURLにいく。(もし、セルなどのミスをしてしまった際はミスしたセルを右クリックし、「ハイパーリンクの削除」を選択するとハイパーリンクが削除が可能)
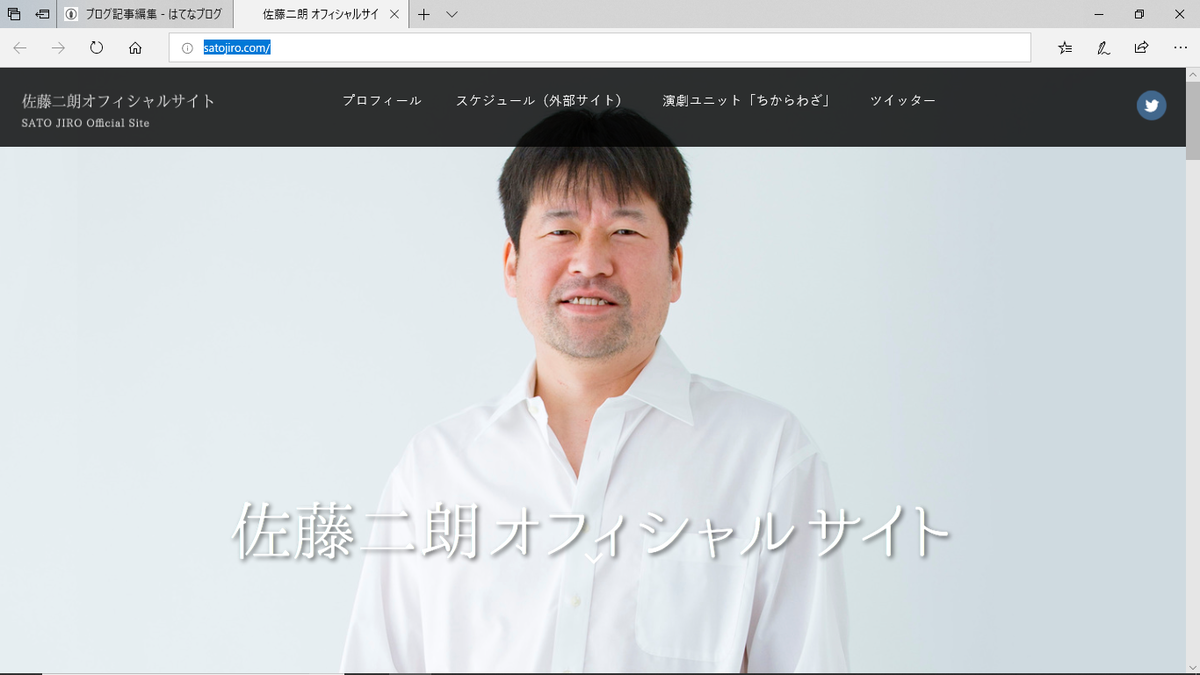
今回はワークシートの管理の触りの部分を投稿しました。次回はその続きを投稿していく予定です。