Excel入門学第二回目(ワークシートの管理:ウィンドウ表示の固定)
Excel入門学
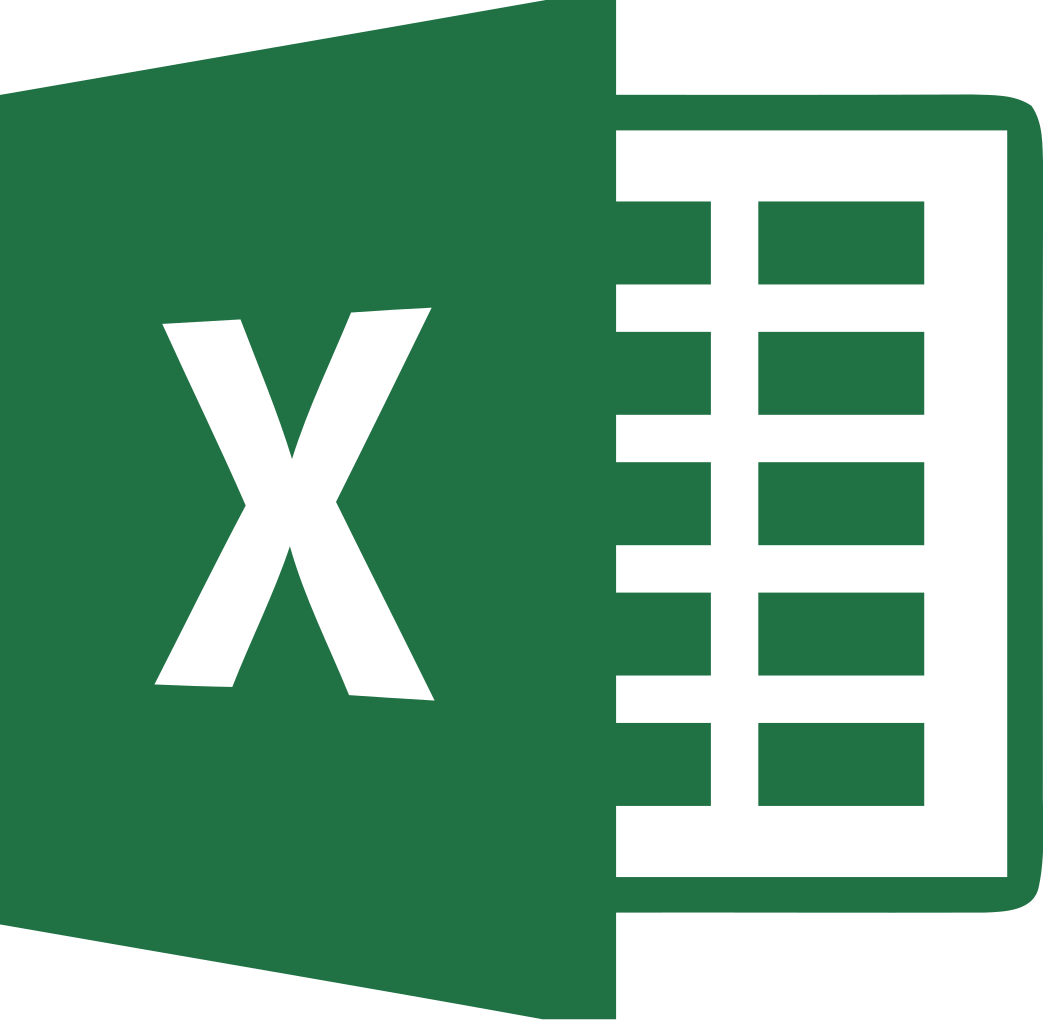
こんにちは!Kazです。前回はExcelについての小話とテクニックを話していったので、今回から本格的に技術的な内容を話していきます。今回は「ウィンドウの表示変更」について話していきたいと思います。
・ウィンドウの表示変更
ウィンドウの表示変更、これは業務上で使用するExcelの表の簡易的な識別に役立つツールです。
例えば、あなたは業務で大量の顧客データの入力作業をする作業があるとします。(通常なら、MySQLといったデータベース専用のツールを使ってデータ蓄積を行うのですが、今回はExcelの入力を想定します)
あなたはその作業をこんな感じで頑張って入力しました!!(長い!!)
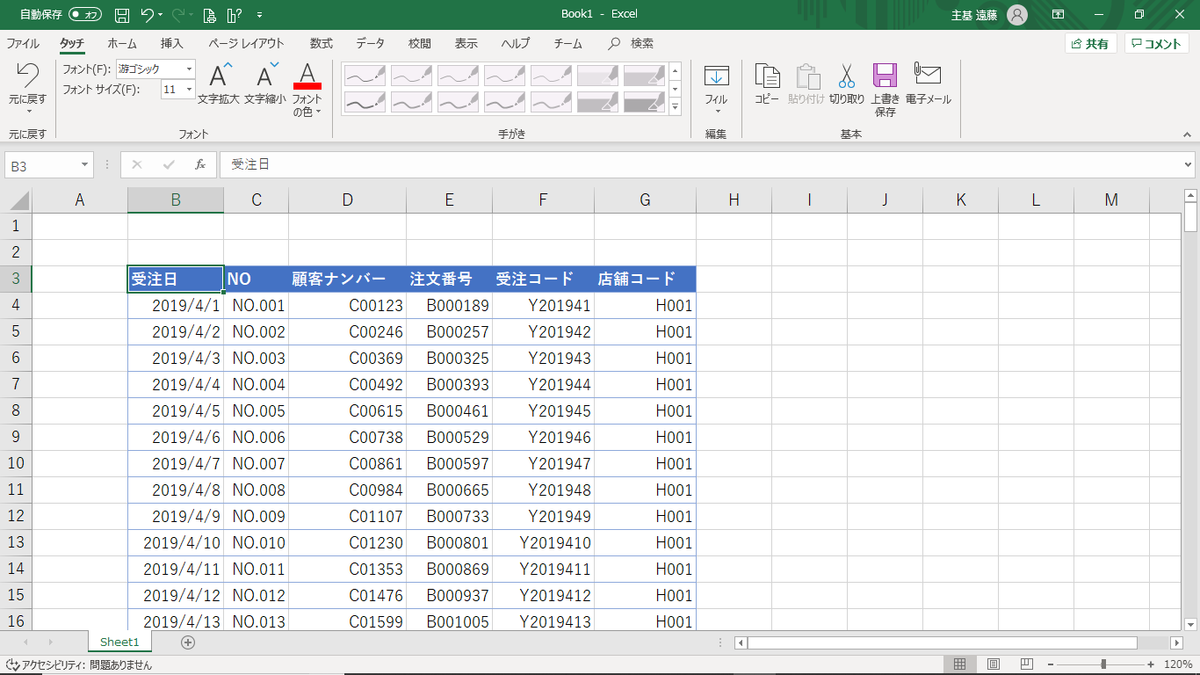
そしてその後、上司からこんな指示が飛んできます。
「作成したExcelの表をみんなで共有するから、『見やすく』しといて」
ここで、上司のいう『見やすい』というのは「作成したExcelの表の項目内容を他の人にも一目でラクに見れる事」を意味しています。
「え、見やすくって縮尺をする事なんじゃないの?」
では縮尺を行おうと、Excelの右下にある《縮尺ボタン》で設定します。
(写真の赤丸部分の事です)

・・・はい、物凄く見づらくなりました。これは分かりづらいですね。
では、どうすればいいのか?ここで今回のテーマである
「ウィンドウの表示変更」が出てきます。早速やってみましょう。
①ウィンドウの枠の固定
表が一目で分かるというのは項目名がのっている列(とその細かい分類を行っている行)がどこいっても固定されているという事です。では、早速ウィンドウ枠の固定を行ってみましょう。
Method
実はやることはものすごくシンプルです
(1)
Excelを開き、項目名直前のセル(一番初めに入力したデータ)を選択し、《表示》タブ→《ウィンドウ枠の固定》→《ウィンドウ枠の固定》を選択する。
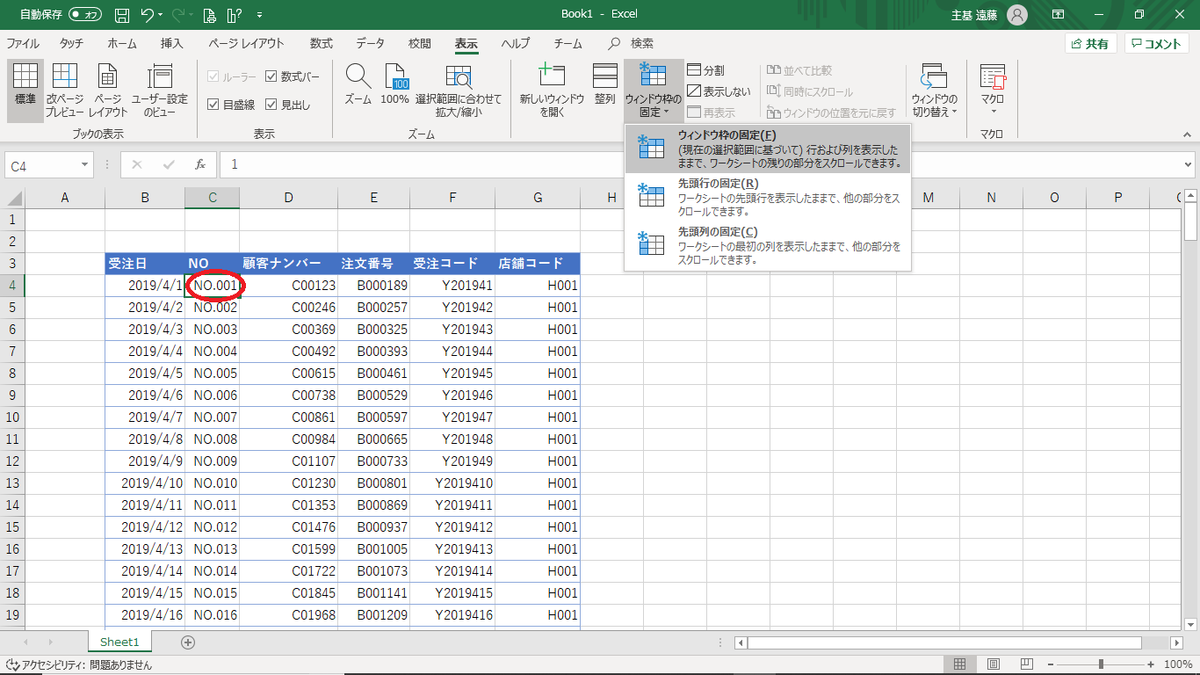
※今回作成した表だと、「項目名」と「受注日の各日」を固定するためその直前のセルにあたる【C4】を選択。
(2)
各行列に薄い枠線が出て、その部分がシート内のウィンドウ枠の固定となる。
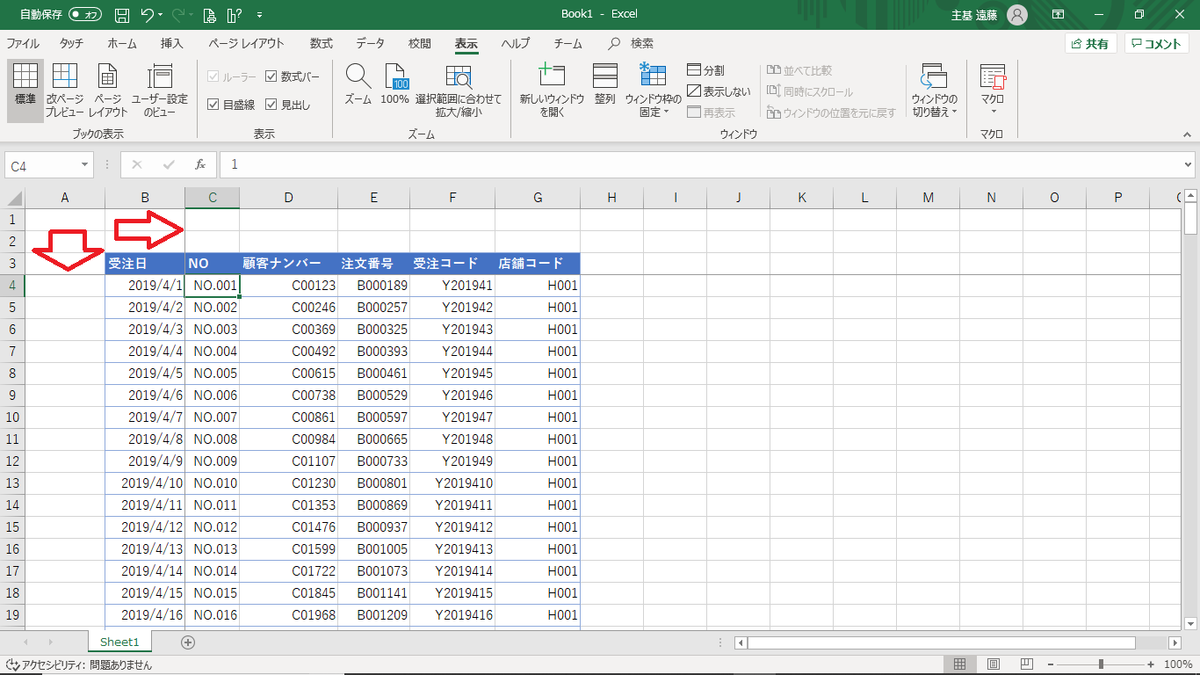
※今回だとセル【C4】を基準としたので、その直前の行列が固定される。
(3)
スクロールすると、シートを縦横にスクロールしても行列が固定されるのが分かる。
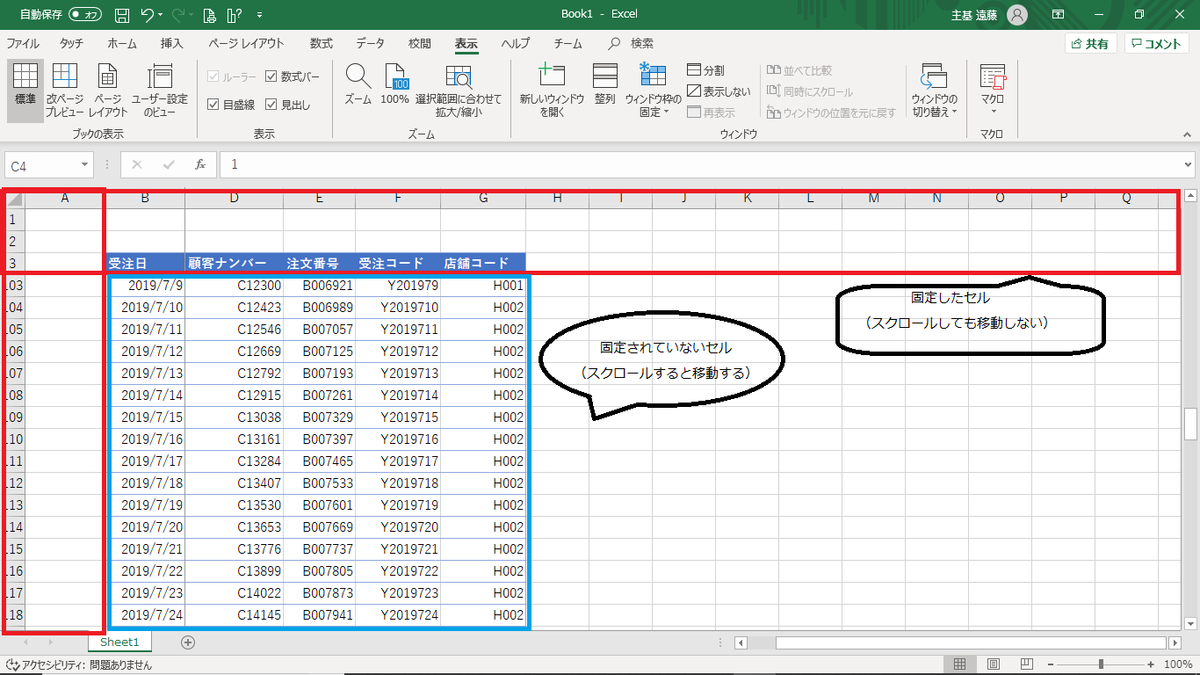
②ウィンドウ枠の分割
Excelの表を作成していると、上の表と下の表(もしくは左の表を右の表)をまとめて見たい。そんなときはウィンドウ枠の分割を活用しましょう。
Method
(1)
Excelを開き、分割したい行(もしくは列)のセルを選択し、《表示》タブ→《分割》を選択する。
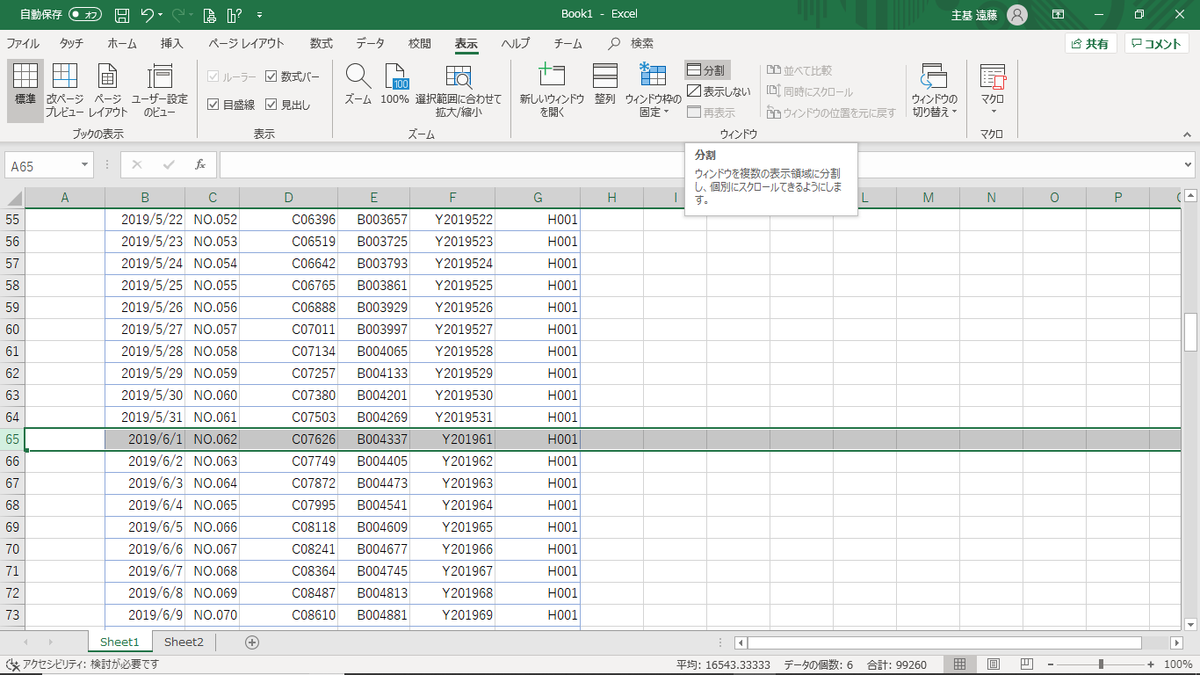
※今回は、上のシートと下のシートを分けるため行の分割を行っている。
(2)
分割されたセルができ、それぞれ独立したスクロールが可能。
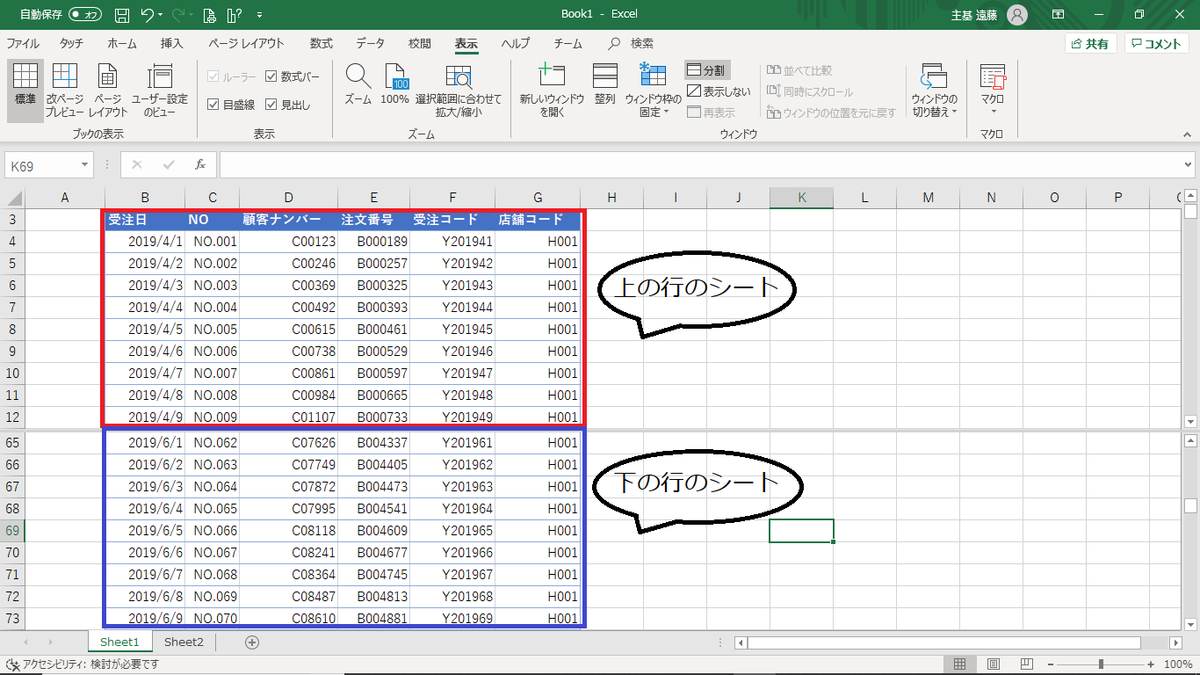
「見やすい」Excelシートは組織内の仲間は勿論の事、自身の業務内容の整理にも役立ちます。Excelのツールを使い、面倒な入力作業の短縮化を目指していきましょう。
次回は、ワークシートの管理の「Excelの表の印刷」について投稿していきと思います。それでは!